Note: When you schedule a meeting in Brightspace (top navbar in your CRN), the entire class will be able to access the Zoom meeting link in the course. If you want to meet with a student one-on-one, use the Zoom portal or the desktop app to schedule the meeting and send the invitation via email.
How to schedule a meeting
- Login to Brightspace
- Go into your CRN course
- Click on Zoom
- Schedule a meeting instructions
All the steps are the same when you schedule a Zoom meeting in Brightspace, Portal, Desktop App or Mobile.
The Pros and Cons of Scheduling a Recurring Meeting
The biggest advantage of creating recurring meetings is saving time. Each occurrence uses the same meeting ID and settings (duration, security settings, meeting options - Breakout Room pre-assign and alternative hosts).
However, all occurrence session titles will be the same and not editable.
What is "Require authentication to join"
This option will require participants to sign-in to Zoom with their GBC credentials, minimizing the risk of unwanted guests joining the room. Before joining a meeting, your participants must use GBC SSO to sign in. This is the most secure way to create Zoom sessions.
How to invite a guest speaker
Share the meeting link to the guest by copying the "invite link” or meeting invitation.
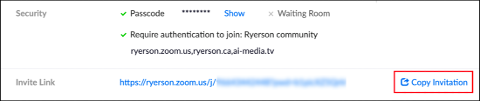
It is not recommended share/email the invitation link with students to access the Zoom session for the class. Participants can share the meeting link with anyone, and anyone with the link will be able to join the meeting, which can be a security concern. Have students access the session directly from Brightspace.
What’s Alternative Host
When scheduling a meeting, the host can designate another licensed user to be the alternative host. The alternative host can start the meeting on the host's behalf. This user will receive an email notifying them that they've been added as an alternative host, with a link to start the meeting. If this email notification is disabled in the Zoom web portal, the alternative host will not receive an email to start the meeting.
Eg. You can add an ASL interpreter as an Alternative Host. Interpreters will automatically have the co-host privileges when the meeting begins.
During the Meeting Reminders
- You should notify participants if the online meeting will be recorded. Before recording, instruct participants to turn off their microphone and webcam if they do not wish to be seen or heard.
- If participants need to ask questions, ask them to type it in the Chat or use the "raise hand" feature.
- Participants can enable their microphone and camera – the host has full control of these tools during the meeting.
- For closed captioning, you need to first enable closed captioning and assign someone to type.
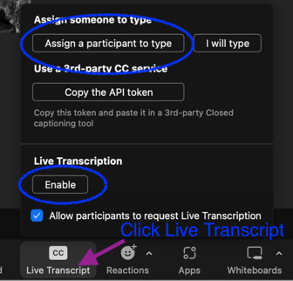
- Enable the Live Transcription during the meeting to make it more inclusive.
- You can also enable audio transcription for cloud recordings.
How Do I Find My Recordings?
- In the Zoom main page, there are three tabs, Upcoming Meetings, Previous Meetings, and Cloud Recordings. You can find your recordings in Cloud recordings.
More information:
How do I request Captions to a Recording?
Note: Live captions services are available at George Brown. Please contact Anne.
- Create a VTT or SRT file including the captions. This can be done for you by contacting the captioned media coordinator in Accessible Learning Services. Please contact Anne Villahermosa (avillahe@georgebrown.ca)
If you have a student who has been given an accommodation that requires live captioning, you don’t have to do anything. The manager of Accessible Learning Services, who has a list of students with accommodations, will contact you directly to inform you that a live captioner will be present during your live session. You may have to confirm the timing of the live event.
Do you have questions about live captions? Please contact Anne Villahermosa, captioned media coordinator, (avillahe@georgebrown.ca)
Where can I find training and resources?
The following sessions are available in Cornerstone:
Zoom Basic Training
This training session with live Q&A will provide a high-level tour of Zoom and cover the basics you need to get up and running.
Zoom Advanced Training
This training session with live Q&A will review features applicable to Zoom Meetings and using the Zoom Client software. We will discuss scheduling and hosting your meetings.
Blackboard and Zoom Q&A
This is an open session. Ask the experts questions about Blackboard and Zoom.
Self-training and Resources
Websites
Video
Tutorials
- How to add Zoom into your course
- Zoom In-meeting controls (Faculty)
- Where to Find the Recording and Attendance
- How to Download the Zoom App on your computer
- Advanced Setting - Zoom Tips for Better Video Meetings
- How To Use Accessibility Features with Zoom
- Zoom Audio Settings and Best Practices
- Saving in-meeting chat
- Each course has its own meeting room and recording
- Guest Speakers and Student Presentations
